
Créer une présentation PowerPoint au format PDF : étapes et astuces
Réaliser une présentation PowerPoint et la convertir en PDF est un processus simple si l’on suit quelques étapes clés. Tout commence par une planification minutieuse du contenu. Il faut structurer les informations de manière claire et concise, en évitant la surcharge de texte sur les diapositives. L’utilisation d’images de qualité et de graphiques pertinents peut grandement améliorer l’impact visuel et l’engagement du public.
Une fois les diapositives créées, la conversion en PDF garantit une visualisation optimale sur tous les appareils, sans risque de modification involontaire du format. Pour ce faire, il suffit de sélectionner l’option ‘Enregistrer sous’ dans PowerPoint et de choisir le format PDF. Quelques ajustements peuvent être nécessaires pour s’assurer que tous les éléments graphiques et textuels sont correctement alignés et lisibles.
A lire également : Modélisation : découvrez les trois principaux types utilisés en pratique
Plan de l'article
Préparer sa présentation PowerPoint pour la conversion en PDF
Structurer le contenu
Une présentation réussie repose sur une structuration claire et logique des informations. Chaque diapositive doit se concentrer sur un point précis pour éviter la surcharge d’informations. Utilisez des titres concis et des sous-titres pour segmenter le contenu. Les zones de texte doivent être limitées à quelques lignes pour faciliter la lecture.
A lire aussi : Amélioration batterie stockage : Thomas Edison incroyable innovation technologique !
Utiliser des éléments visuels efficaces
Les éléments visuels jouent un rôle fondamental dans l’impact d’une présentation PowerPoint. Intégrez des images de haute qualité, des graphiques pertinents et des tableaux pour illustrer vos propos. La conversion en PDF préservera la mise en page et l’aspect visuel de votre présentation.
- Choisissez des images en haute résolution.
- Utilisez des graphiques pour représenter des données complexes.
- Évitez les vidéos, celles-ci ne sont pas toujours bien converties en PDF.
Optimiser la mise en page
La mise en page doit être soigneusement pensée pour garantir une lecture fluide. Évitez les polices de caractères trop petites et privilégiez une taille de police lisible sur écran. Alignez les éléments pour une présentation soignée.
En suivant ces conseils, votre présentation sera prête pour une conversion optimale en PDF. Le logiciel PowerPoint, développé par Microsoft et faisant partie de la suite Office, offre toutes les fonctionnalités nécessaires pour créer des présentations percutantes.
Prenez soin de vérifier chaque diapositive avant la conversion afin de vous assurer que tous les éléments sont bien en place. Cela inclut les images, les zones de texte et les graphiques. Considérez l’utilisation de la fonctionnalité VBA pour automatiser certaines tâches et gagner du temps lors de la préparation.
Les étapes pour convertir une présentation PowerPoint en format PDF
Première étape : ouvrir votre fichier PowerPoint
Pour commencer, ouvrez le fichier PowerPoint que vous souhaitez convertir. Assurez-vous que toutes les diapositives sont correctement formatées et que le contenu est finalisé. Les modifications après la conversion peuvent être plus complexes.
Deuxième étape : accéder aux options d’exportation
Dans le menu supérieur, cliquez sur ‘Fichier’, puis sélectionnez ‘Exporter’. Une nouvelle fenêtre s’ouvrira, vous permettant de choisir le format de sortie. Sélectionnez ‘Créer un document PDF/XPS’.
Troisième étape : paramétrer la conversion
Une fois l’option PDF choisie, une boîte de dialogue vous permettra de définir les paramètres de conversion. Choisissez l’emplacement de sauvegarde, nommez votre fichier et cliquez sur ‘Options’ pour personnaliser les paramètres. Vous pouvez sélectionner le nombre de diapositives par page, inclure des commentaires ou même choisir une plage spécifique de diapositives à convertir.
Quatrième étape : finaliser la conversion
Après avoir paramétré les options, cliquez sur ‘Publier’. Le processus de conversion commencera et votre présentation PowerPoint sera transformée en fichier PDF. Vérifiez le document final pour vous assurer que la mise en page et les éléments visuels ont été correctement conservés.
- PDFelement et UPDF : logiciels pour convertir et éditer des fichiers PDF.
- Google Slides : créer et partager des diaporamas en ligne.
- Nitro Pro, SmallPDF, Online2PDF, Zamzar PPT to PDF Converter : services pour convertir des fichiers en PDF.
Astuces pour optimiser et personnaliser un PDF issu de PowerPoint
Optimiser les éléments visuels
Pour garantir une qualité optimale des images et graphiques dans votre PDF, utilisez des formats d’image haute résolution tels que le PNG. Évitez les images compressées qui pourraient apparaître pixélisées. Assurez-vous que les graphiques et les diagrammes sont lisibles et bien contrastés.
Personnaliser le contenu textuel
Utilisez des logiciels comme PDFelement ou UPDF pour éditer vos textes après la conversion. Ces outils permettent de corriger les fautes de frappe, de modifier les polices et de réorganiser les blocs de texte sans altérer la mise en page globale. L’intégration de la technologie OCR (reconnaissance optique de caractères) dans ces logiciels facilite la conversion de documents scannés en texte éditable.
Ajouter des annotations et commentaires
Les logiciels tels que Nitro Pro et Acrobat Reader offrent des fonctionnalités avancées pour l’annotation des PDF. Ajoutez des commentaires, surlignez des passages importants et insérez des notes pour enrichir votre document. Ces annotations peuvent être majeures pour des présentations collaboratives ou des revues de documents.
Utiliser des outils en ligne
Pour ceux qui préfèrent des solutions en ligne, des services comme SmallPDF et Online2PDF permettent de convertir et d’éditer des fichiers PDF directement depuis votre navigateur. Ces outils sont particulièrement utiles pour des modifications rapides sans nécessiter l’installation de logiciels sur votre appareil.
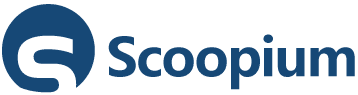
-
Actuil y a 3 mois
Joséphine Archer Cameron : Biographie et parcours
-
Santéil y a 4 mois
Différence entre rhumatologue et orthopédiste : rôles et spécialités
-
Modeil y a 4 mois
Le jour du pull moche : date et origine de cette tradition festive
-
Familleil y a 3 mois
Rédaction d’un justificatif d’absence scolaire : étapes et conseils pratiques




















